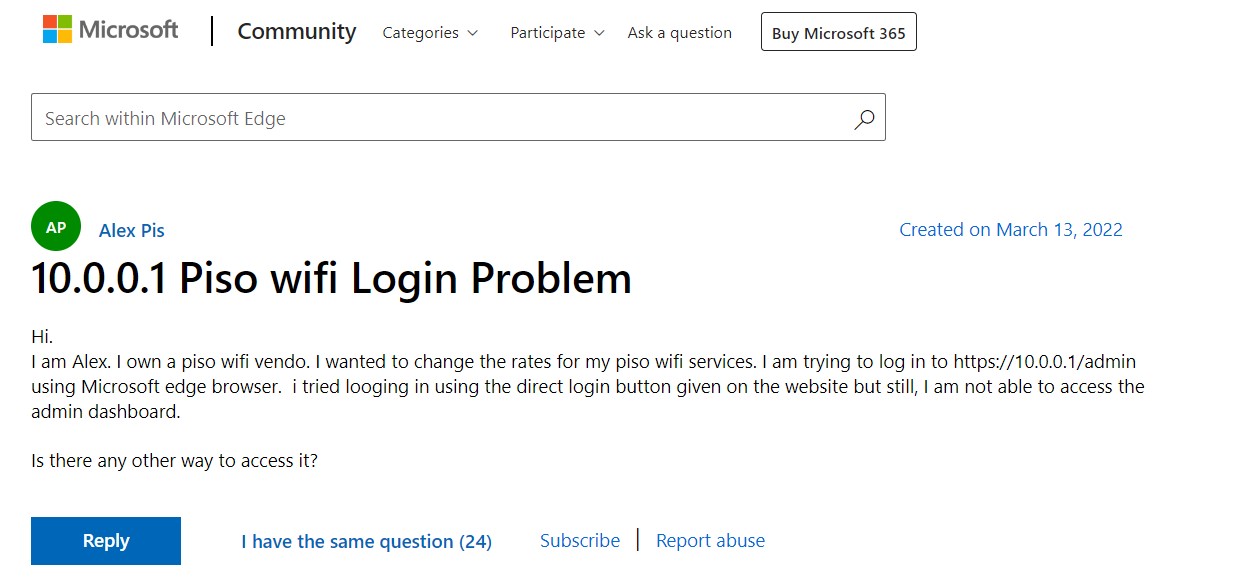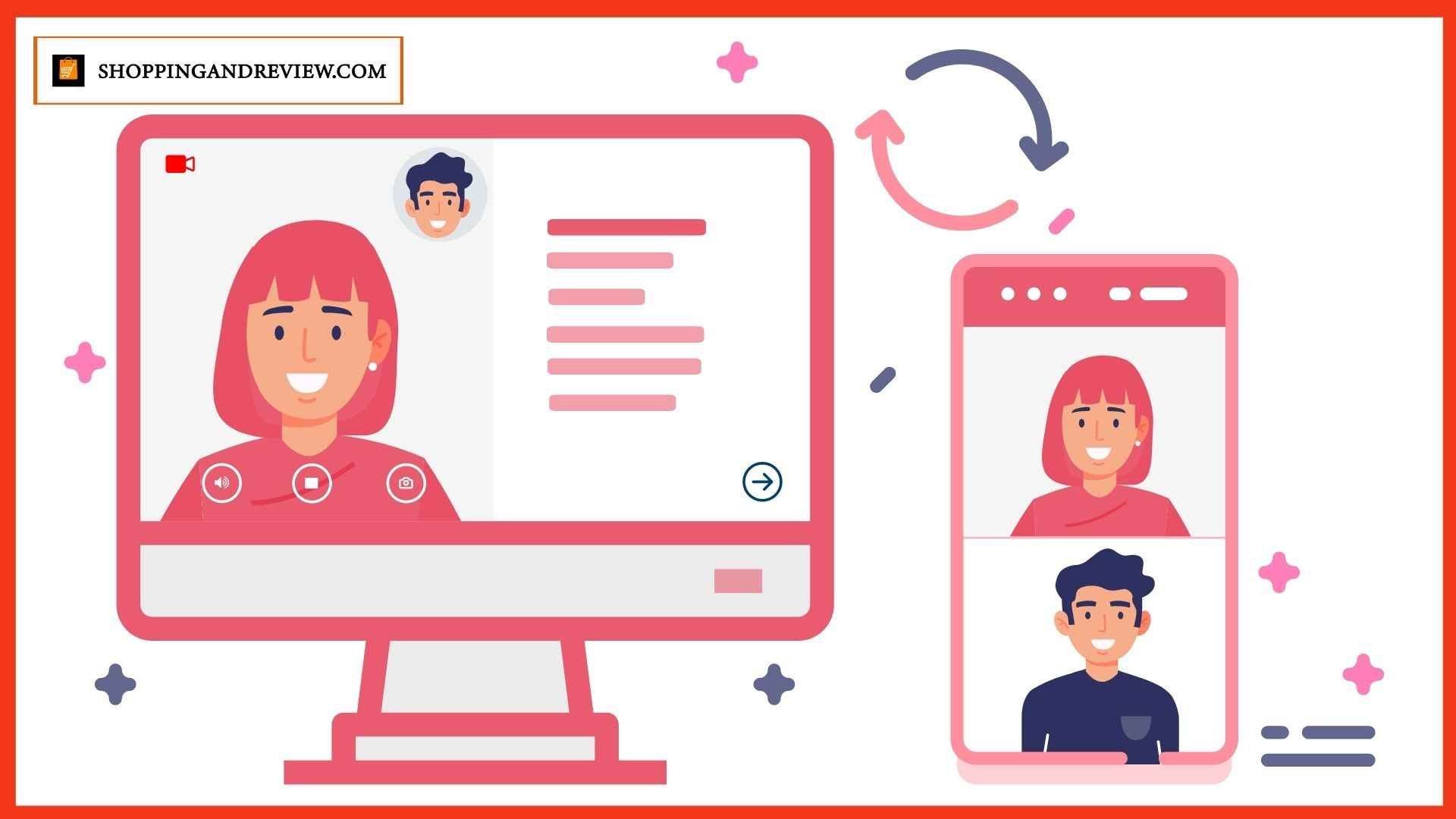Guidelines to Set Up TP-Link Extender as Access Point

Are you an owner of a TP-Link extender? Do you want to set it up as an Access Point? If the answer to both questions is yes, you’ve landed on the right post. Here, we will provide you with the step-by-step guidelines to set up TP Link extender as an Access Point. Continue reading.
How to Set Up TP-Link Extender as Access Point?
Follow the below-mentioned guidelines in order to configure your TP-Link extender as an Access Point:
- Power Up the TP-Link Extender
Let’s start with powering up your TP-Link WiFi extender. To do so, find a working wall socket near your existing router and plug the TP-Link range extender into it. Press the Power button and don’t do anything with your extender until the LED light does not get stabilized.
Just in case the power LED fails to stabilize or won’t glow at all, reboot the TP-Link extender to give it a fresh start.
- Connect the Extender and Router
As soon as the power LED on your TP-Link extender stabilizes, consider connecting the extender to the host router.
You can connect your TP-Link extender and the host router using a wireless or a wired source. If there is a wireless connection, keep your WiFi devices close to each other. In case of a wired connection, ensure that the Ethernet cable you’ve used is damage-free.
- Open a Web Browser
After establishing a connection between your TP-Link extender and router, the next step is to access the tplinkrepeater login page. To do so, grab a laptop. If you don’t have a laptop, use a PC. Make sure to temporarily disable antivirus software on your device. Once done, open a web browser like Google Chrome, Mozilla Firefox, Microsoft Internet Explorer, Apple Safari, etc.
Ensure that the web browser you are using is running on its updated version and is not accumulated with cached files.
- Visit Tplinkrepeater.net
Now, navigate the cursor to the URL field of the web browser and type tplinkrepeater.net into it. Press the Enter key. You will get redirected to the TP-Link extender login page.
Note: Do not use the search bar of the web browser to access tplinkrepeater.net. It might not allow you to reach the TP-Link repeater login page.
- Log in to Your Extender
The moment you reach the TP-Link extender login page, you will be prompted to enter the extender’s username and password. So, enter the admin details of your TP-Link repeater and click the Log In button.
Stay cautious while entering the login credentials of your TP-Link extender. The reason being they are case-sensitive and a typo is unacceptable. In addition, turn the Caps Lock key on your keyboard off.
- Change the Operating Mode
Clicking the Log In button will take you to the TP Link extender setup wizard. Now, navigate to the Mode option on the top-right corner of the page. You will see two options on the screen: Access Point and Range Extender.
Select the Access Point option and click the Save button. Your TP-Link extender will restart and switch to the Access Point mode.
- Assign New WiFi Details
After rebooting, access tplinkrepeater.net again and log in to the extender. Now, you need to assign the new WiFi details to your extender. Else its WiFi network can be accessed by hackers.
To assign new WiFi details to your TP-Link extender which is now operating in the Access Point mode, click Settings > Wireless > Wireless Settings. Now, enter the WiFi name in the SSID field and the WiFi password in the Password field. Lastly, click the Save button.
In this way, you can set up the TP-Link extender as an Access Point.
In Conclusion
And, with that, we have come to the end of the guidelines to set up a TP-Link extender as an Access Point. We hope that you’ll be able to do it with ease by accessing the TP Link setup wizard.